こんにちは。今年(2024年)に、人生で初めて「Mac Book Air」を購入し、windowsとの違いに四苦八苦している「あけよる」です。
今回は、SNS等で活用できると便利な「写真にモザイクをかける簡単な方法」についてご紹介します。
ちょっとしたテクニックですが、mac初心者の方も、mac愛用者の方にもご参考になれば幸いです。
作成したい写真のイメージはこんな感じ
作成したい写真のイメージはこんな感じです。
※本写真はフリー素材の写真を利用しています。
参照元 https://o-dan.net/ja/ →「喜び」で検索
<加工前>

<加工後>

写真にモザイクをかける方法(mac)
上記のようなモザイクをかける方法については以下のとおりです。
App Storeから「ToyViewer」をダウンロードする
◆App Storeから、「ToyViewer」をダウンロードします。(Googleで検索)
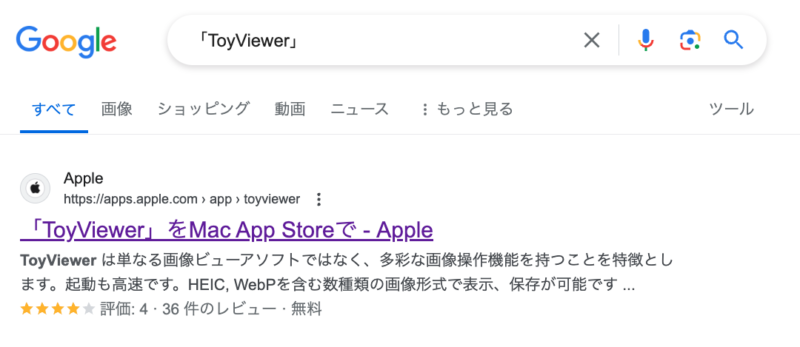
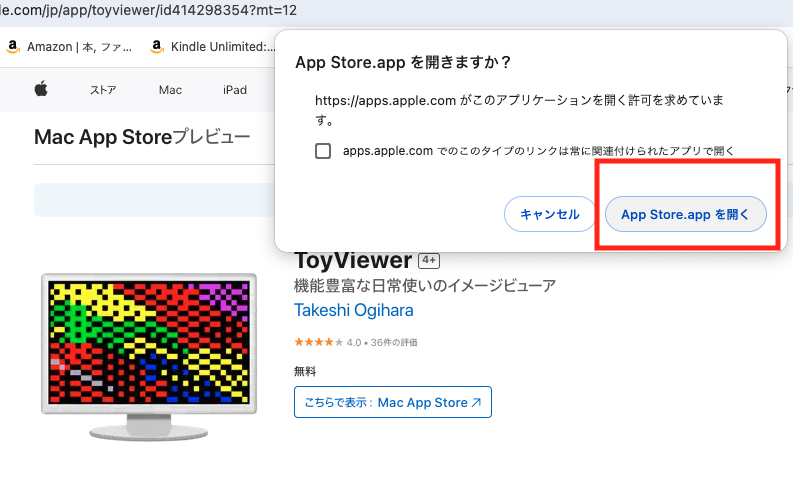
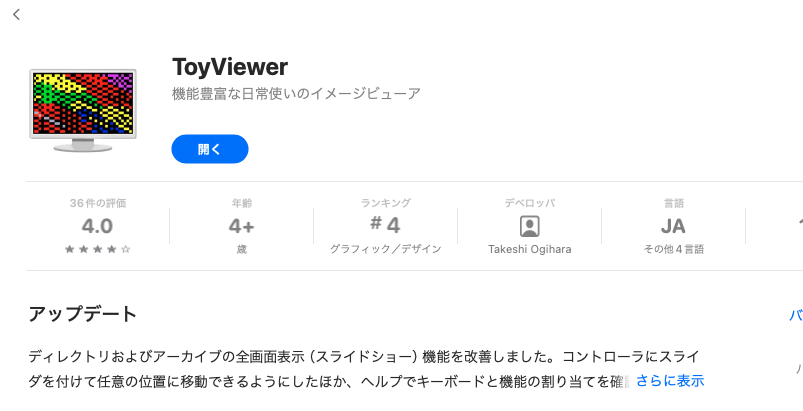
Dockにてアプリが起動していることを確認
デスクトップ画面のDockにて、「ToyViewer」アプリが起動していることを確認します。アプリマークのしたに「・」があればOKです。
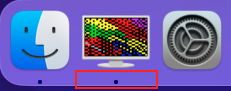
すると、デスクトップ画面の上部に、アプリ名が表示されます
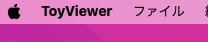
アプリを開いたまま加工したい写真を開く
アプリを開いたまま加工したい写真を開きます。

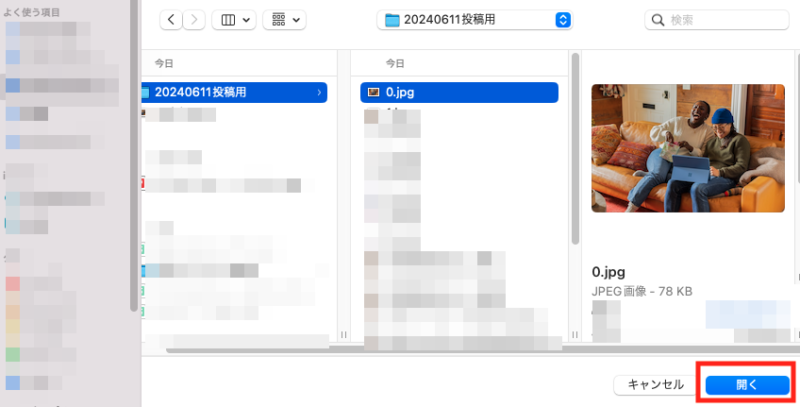
モザイクをかけたい箇所を範囲指定
モザイクをかけたい箇所を範囲指定します。
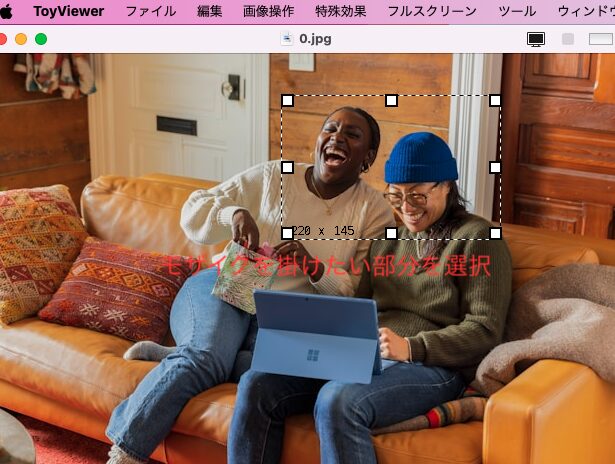
「特殊効果」→「ノイズ・モザイク」を選択
「特殊効果」→「ノイズ・モザイク」を選択します。
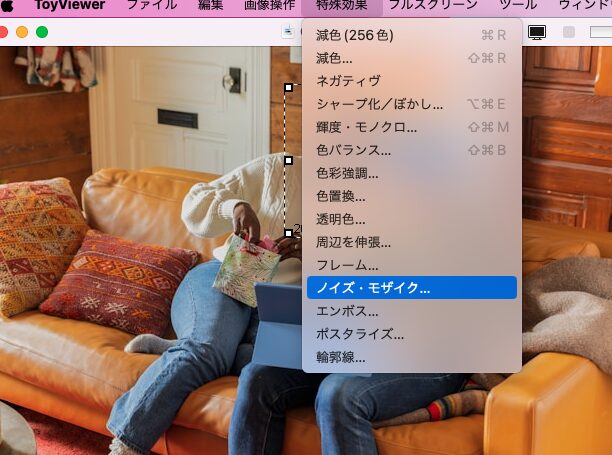
Tool Panel の「モザイク」をクリック
Tool Panel の「モザイク」をクリックします
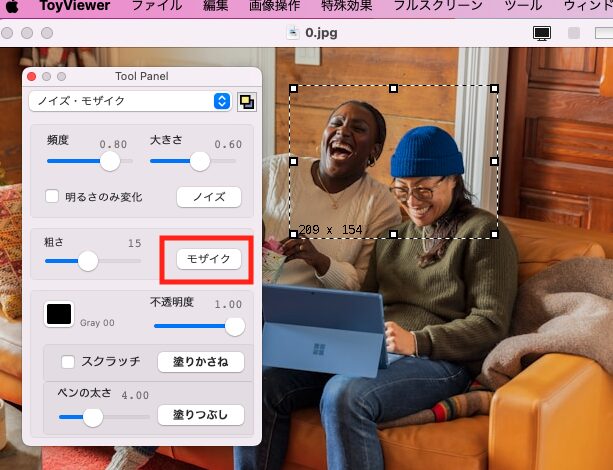
すると、モザイクがかかります。
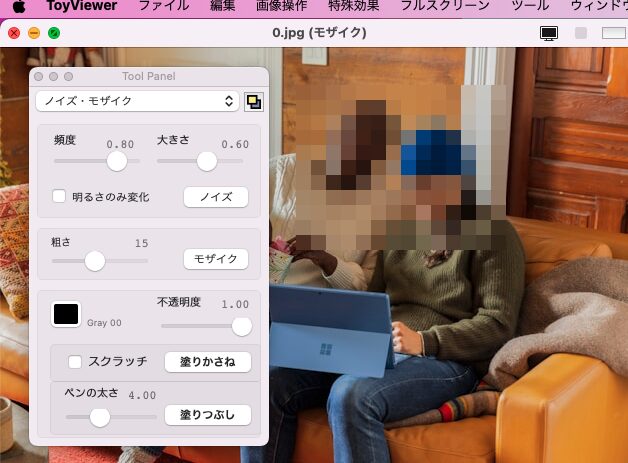
Tool Panel を「✕」で消す
Tool Panel を「✕」で消します。
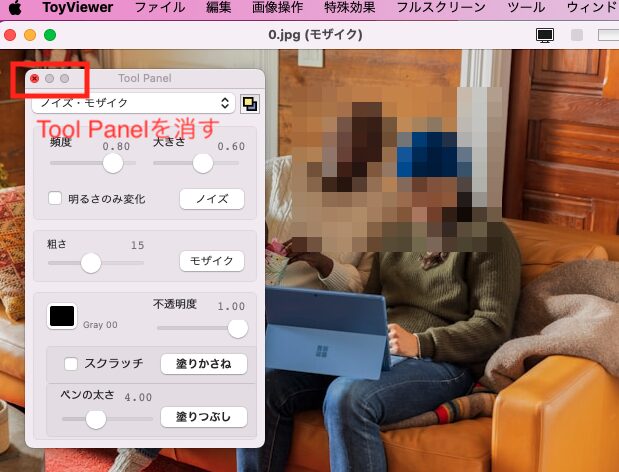
【要注意】Command+Sで保存
モザイクをかけた写真を「Command+Sで任意のフォルダに保存」します。保存しないと、元の画像が残ったままになり、新たなデータとして保存されないので注意しましょう。

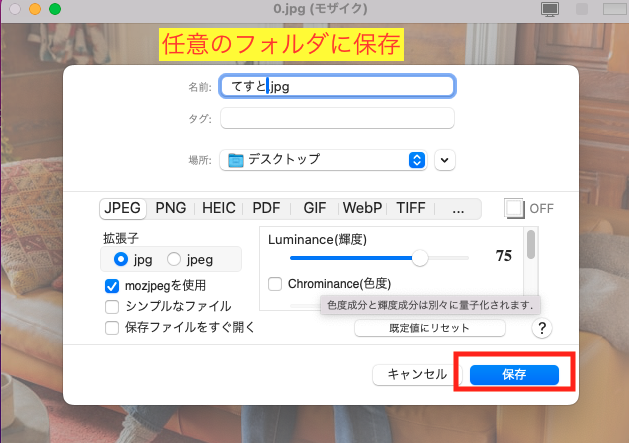
これで完成です。
【「ToyViewer」のメリット】
「ToyViewer」のメリットは以下のとおりです。
・無料であること
・データも重くなく、インストールもすぐに終わる
・操作がシンプルで分かりやすい
・元の画像を残したまま加工できる(保存しない限り元の画像はそのまま)
※ただし、加工する際は予め、予備用にコピーしておくことをおすすめします。
最後に
職場のパソコンはwindowsなので、macはプライベートでしか使っておらず、操作方法もまだまだ勉強中ですが、macも使えるように挑戦しようと決めて、思い切って「Mac Book Air」を購入したので、これからも色々学んでいこうと思います。
ちょっとしたテクニックですが、mac初心者の方も、mac愛用者の方にもご参考になれば幸いです。
windowsとmacの違いで気づいたことも時々発信していきたいと思います。
今日は人生で一番若い日。8年後の目標達成に向けて、今日も一日を大切にし、「小さなことに幸福を感じられる生活」を、無理なく、淡々と、生きていきたいと思います。
最後までお読みいただきありがとうございました。






